Setting Up Your Label Printer
The below is a guide on setting up your label printer. If this is the first time you are setting up this hardware, please contact us by phone so that we can walk you through the process.
Step 1 - Connect your hardware
Ensure your Star printer is connected to the mains electricity and a working internet connection is connected via the Ethernet port.
Step 2 - Finding the printer's IP address
Turn off the Star printer.
Press and hold the feed button.
Turn the printer back on.
Continue to hold the feed button until the configuration report prints out and then let go. Then, wait a little longer for the Network report to print.
Confirm the printer IP address (at the bottom). An example IP address would be: 192.168.1.73
Step 3 - Access the printer’s setup screen
Enter that IP into a web browser's address bar to access the configuration screen.
Step 4 - Login
The default login for Star CloudPRNT printers is “root”. Use the password “public”
You can set your own password later if you wish.
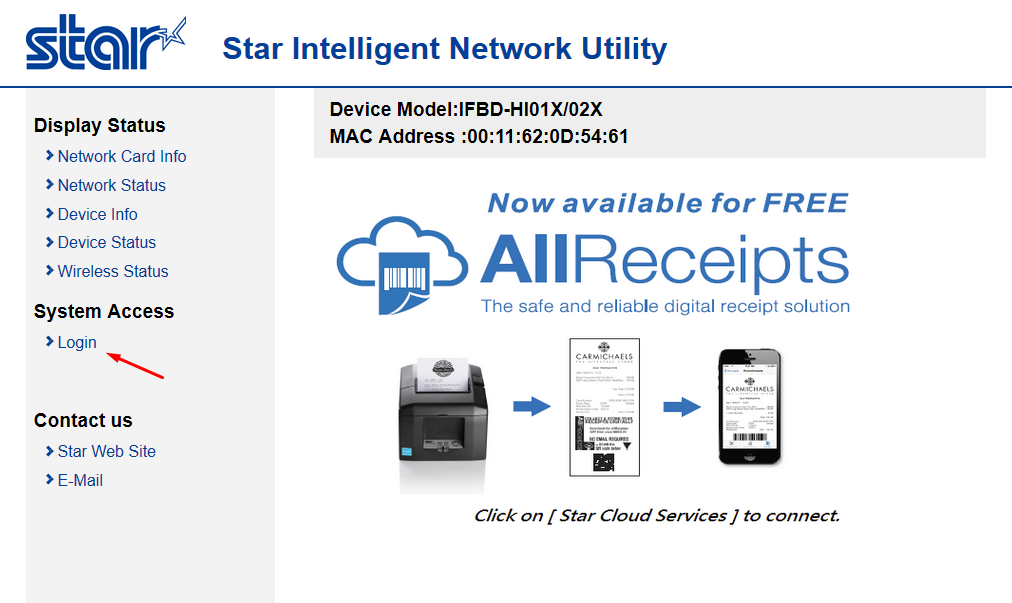
Step 5 - Ensure your Star printer is up-to-date
After logging into your Star printer for the first time, check that it’s firmware is up to date. Simply click “Check for updates” and wait for the download to finish (if applicable).
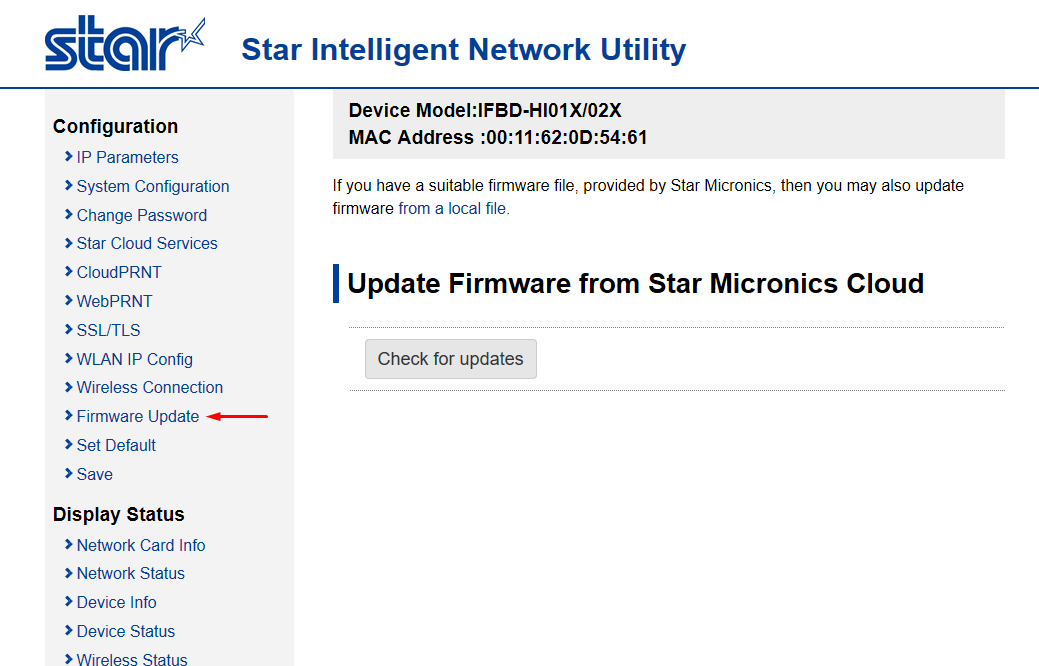
Step 6 - Enable CloudPRNT
Click on “CloudPRNT” in the left menu. Enable the service and enter the server URL as provided by Iconography.
Leave the poll time set to 5 seconds (the default).
Enter a username and password if Iconography has provided one, otherwise leave blank.
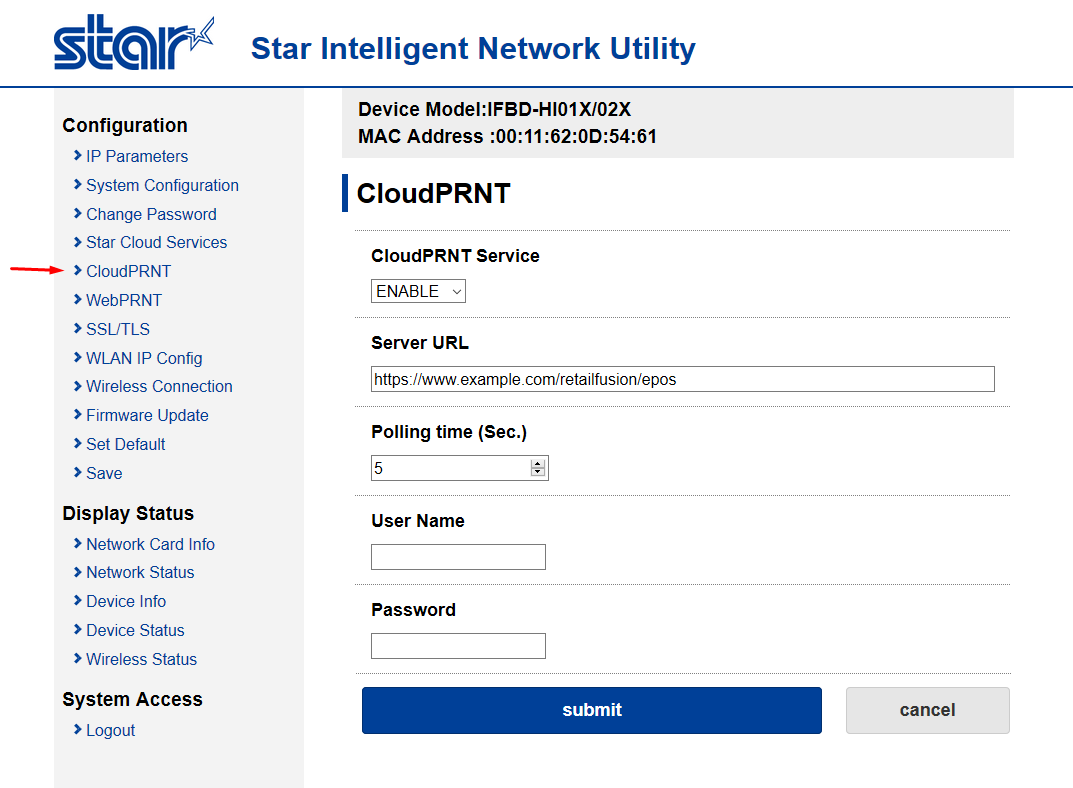
Step 7 - Save Changes
Save your changes and restart your device.
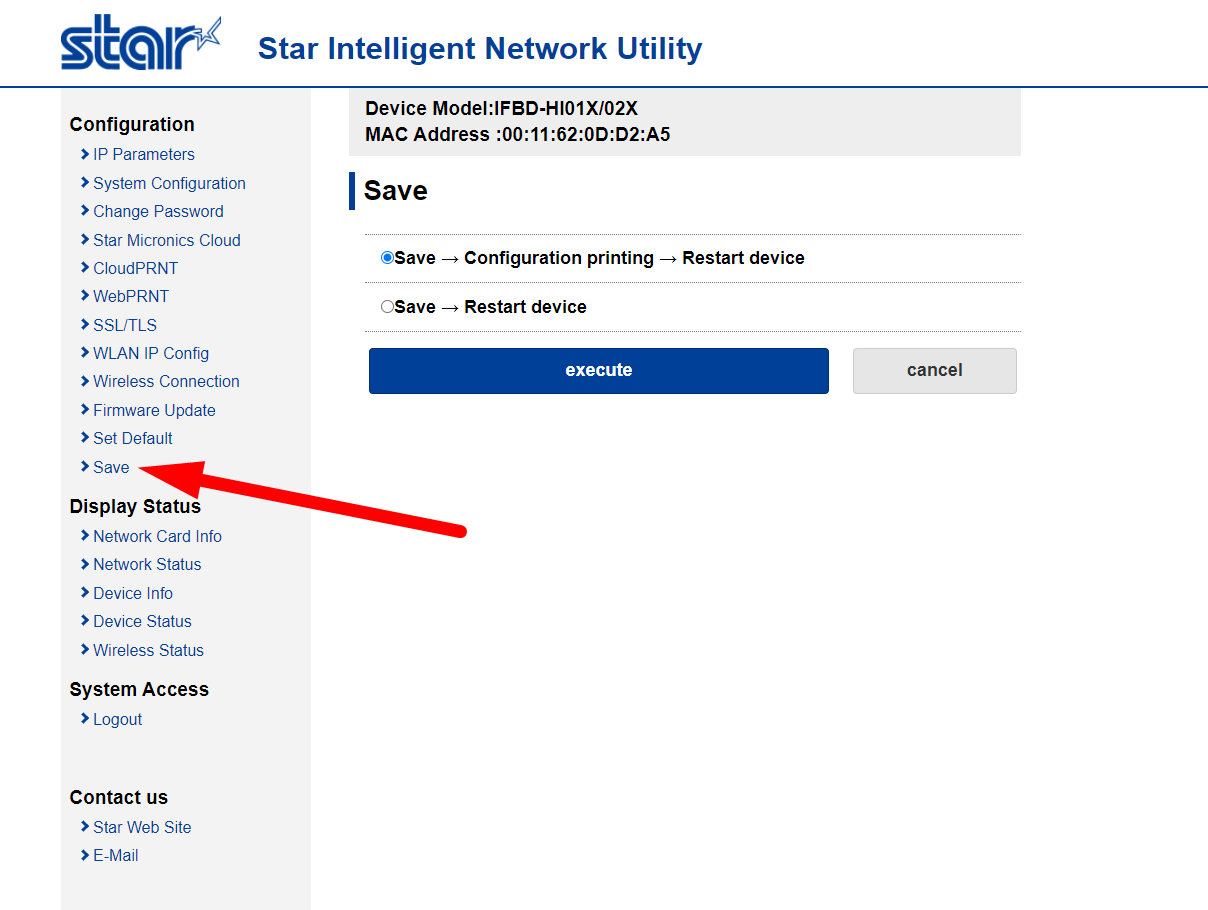
Step 8 - Download and Install 'Star Micronics Printer Software'
Open the link below and download the software.
Select 'StarPRNT Intelligence' from the first drop down, and then download the first option presented to you.
Get Software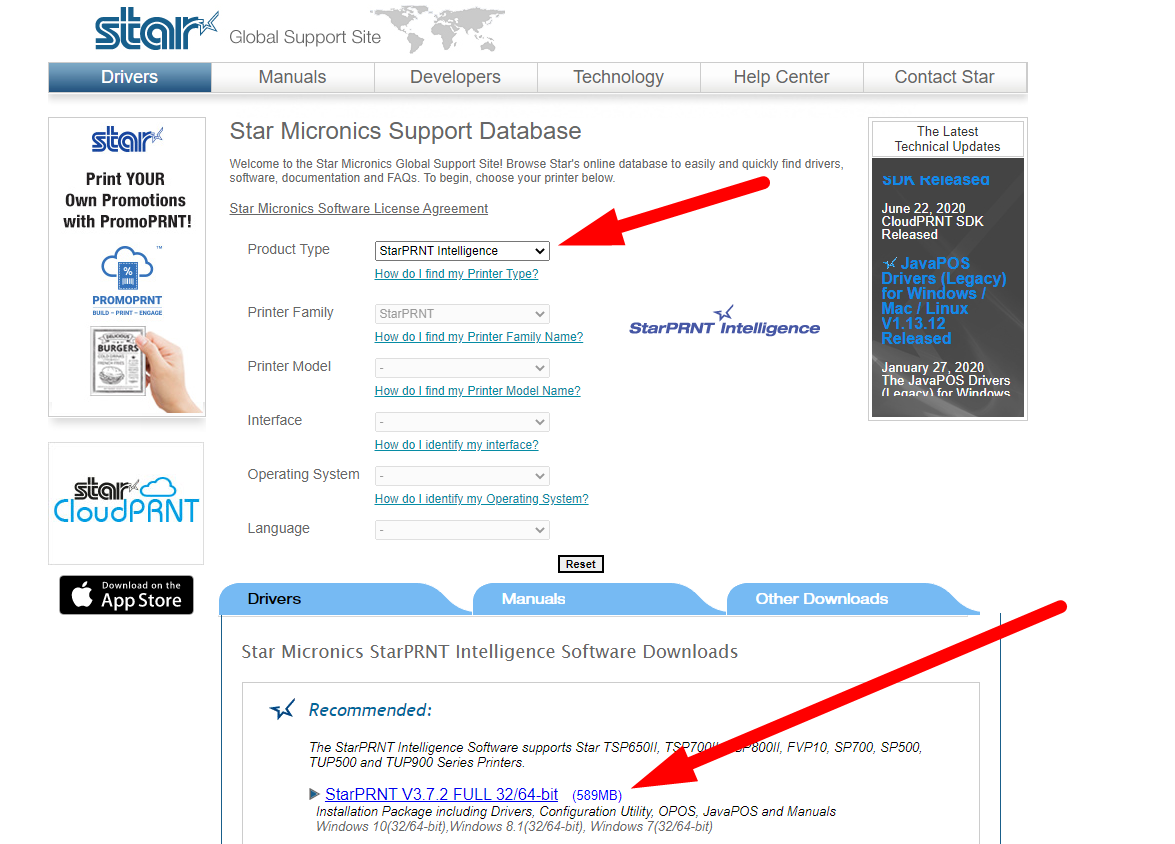
Step 9 - Connect to your Printer
Open your newly installed software and connect to the printer. You will need to know the printer's model, and it must be turned on and connected to the internet.
On the next screen, select 'Ethernet' and instruct the software to 'Search Network', and it will automatically find your printer.
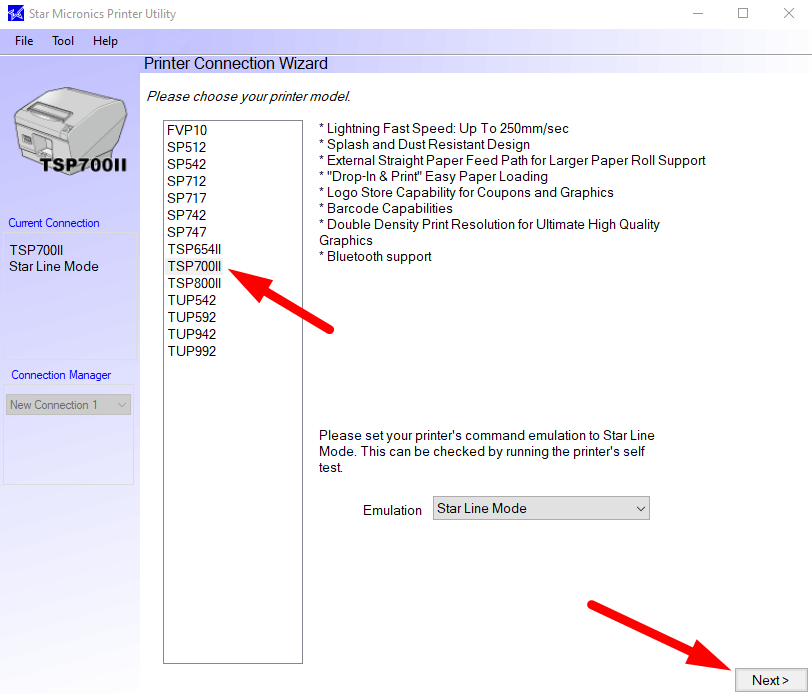
Step 10 - Adjust Pinter Settings
Once connected, you will be given a link to adjust printer settings.
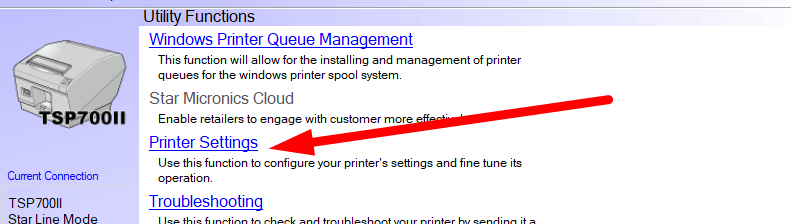
Once the settings screen has loaded, simply set 'Black Mark Function' to 'Enabled'.
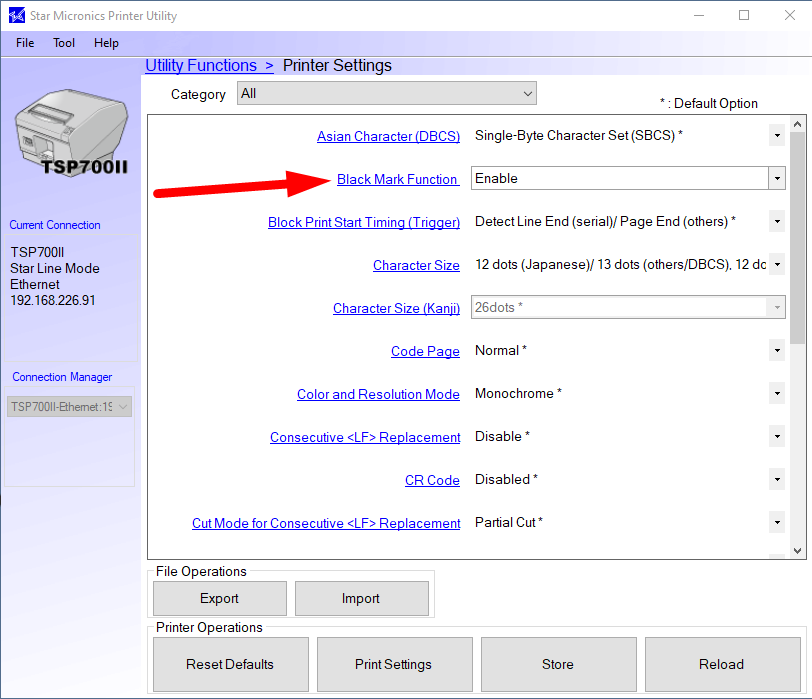
You have now set up your label printer.
We are very happy with it and the fine tuning taking place post-live is making it even more amazing.
Absolute Product
Get in Touch